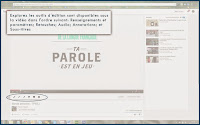PRÉAMBULE
L’extension Screencastify de Google est une fonction qu’on ajoute gratuitement et simplement au fureteur Chrome.
Sceencastify permet d’enregistrer une vidéo au départ d’une webcam, qu’elle soit intégrée dans votre ordinateur ou ajoutée par câble USB comme c'est le cas pour l’achat d’équipement suggéré au point 4 de l'introduction, sous Équipement.
En plus de gérer les périphériques en détectant votre caméra, cette méthode a l’avantage de prendre en charge les considérations techniques (applications, codecs, formats de fichiers, etc.) et de partager la vidéo directement dans YouTube, ce qui épargne maints tracas de déploiements lorsqu'il s'agit, comme dans le cas présent, d'une communauté qui utilise différents équipements, systèmes d’exploitation et logiciels
Sceencastify permet d’enregistrer une vidéo au départ d’une webcam, qu’elle soit intégrée dans votre ordinateur ou ajoutée par câble USB comme c'est le cas pour l’achat d’équipement suggéré au point 4 de l'introduction, sous Équipement.
En plus de gérer les périphériques en détectant votre caméra, cette méthode a l’avantage de prendre en charge les considérations techniques (applications, codecs, formats de fichiers, etc.) et de partager la vidéo directement dans YouTube, ce qui épargne maints tracas de déploiements lorsqu'il s'agit, comme dans le cas présent, d'une communauté qui utilise différents équipements, systèmes d’exploitation et logiciels
FILMER
Deux méthodes de base sont suggérées en ce qui touche à la forme que peut prendre la vidéo.
- D’une part, nous envisageons l’auteur qui filme son adresse à un public alors que, d’autre part,
- L’auteur pourrait vouloir présenter un contenu normalement vu à l’écran tout en captant son adresse au public. Ce contenu à l'écran de l'enseignant peut prendre la forme d’une présentation (Powerpoint, Prezi, etc.), d’une visite de sites Web ou de la présentation de tout autre contenu s’affichant à l’écran d’un d’ordinateur alors que le professeur commente et explique.
ÉDITER
Nous avons opté pour une suite d’outils distribuée dans le nuage et appartenant essentiellement à la famille des produits Google.
Au départ du fureteur Chrome et de n’importe quel abonnement Google (p. ex. gmail, Calendar, Picasa, Blogger, YouTube, etc.), nous envisageons le déploiement d’une infrastructure de communication et de ressources robuste au service de la pédagogie à l’Université de Moncton.
Une telle distribution dans le nuage donne accès à un réseau d’outils constamment mis à niveau et à de l’espace de stockage illimité pour concevoir une vitrine collaborative en vue de la réalisation de contenus d’enseignement et de formation, et ce tout à fait gratuitement.
Veuillez donc noter que notre méthode requiert que vous utilisiez le fureteur Chrome de Google. Cliquez ici pour installer Chrome, au besoin.
ÉQUIPEMENT
Pour créer une vidéo éducative à placer en ligne, nous prenons pour acquis que vous avez un ordinateur de bureau ou portable avec caméra intégrée. Notre méthode ne s'applique pas encore pour les autres appareils portables de type téléphone intelligent ou tablette.
Idéalement toutefois, vous devriez disposer d'une caméra à meilleure définition et d'une bonne prise de son si vous désirez réaliser une vidéo de qualité.
Vous devrez aussi ajouter l’extension Screencastify à Google Chrome. Cliquez ici pour ajouter Screencastify. Par défaut, Screencastify crée les vidéos sur votre disque dur (en vous les présentant dans votre fureteur Chrome). Lors de l’installation, vous pouvez modifier cette option pour que Sceencastify crée les vidéos dans le nuage.
Nous vous recommandons d’adopter la configuration par défaut (sauvegarde sur votre disque dur). Notez que vous pouvez toujours et très facilement désinstaller l’extension Screencastify et la réinstaller à votre gré (en allant dans le gestionnaire d’extensions Chrome [bouton Personnaliser et contrôler Google Chrome, en haut à droite :] : Plus d’outils => Extensions).
Idéalement toutefois, vous devriez disposer d'une caméra à meilleure définition et d'une bonne prise de son si vous désirez réaliser une vidéo de qualité.
Après avoir effectué une recherche sur les périphériques de capture vidéo et sonore requis pour cette entreprise, nous avons opté pour l’achat d’une webcam et d’un casque d’écoute à prix très raisonnable pour une qualité de réalisation significativement accrue.
Bien qu’un tel achat ne soit pas requis, les caractéristiques de ces composantes vous offriront, le cas échéant, une meilleure qualité d’image, des formats vidéo plus grands et une prise sonore antibruit et vastement supérieure.
Nos choix :
Webcam : LogitechHD Pro Webcam C920 (approximativement 120$)
Casque d’écoute : SennheiserPC 26 (approximativement 70$)
Nous vous recommandons d’adopter la configuration par défaut (sauvegarde sur votre disque dur). Notez que vous pouvez toujours et très facilement désinstaller l’extension Screencastify et la réinstaller à votre gré (en allant dans le gestionnaire d’extensions Chrome [bouton Personnaliser et contrôler Google Chrome, en haut à droite :] : Plus d’outils => Extensions).
Que voulez vous faire?
FILMER
ÉDITER
PUBLIER
Première méthode d'enregistrement: Le professeur se filme
La première méthode de capture vidéo vise les enseignants qui veulent filmer leur présentation, comme s'ils étaient en salle de classe.Avant de commencer, veuillez :
- Brancher votre casque d’écoute ou microphone si vous en avez un (recommandé) ainsi que votre caméra Web au besoin;
- Ouvrir le navigateur Google Chrome (au besoin, cliquez ici pour l'installer);
- Cliquer sur le logo de Screencastify pour lancer l'extension (au besoin, cliquez ici pour l'installer).
Voici les étapes à suivre pour enregistrer votre vidéo:
-
Dans le panneau de contrôle Screencastify, sélectionnez les paramètres suivants:
- Capture - cochez Cam;
- Cochez Microphone;
- Cochez Show preview window;
- Cliquez Start Recording;
- Cliquez n'importe quand sur Pause pour arrêter temporairement l'enregistrement, puis sur Resume pour le recommencer.
- Cliquez sur Stop Recording quand vous avez terminé votre vidéo.
Une fenêtre contenant la vidéo créée s'ouvre alors.Notez que votre vidéo est alors sauvegardée localement. Vous voudrez maintenant la placer en ligne, dans votre canal YouTube (dont vous disposez automatiquement avec votre compte Chrome). Mais donnez d'abord un titre à votre vidéo en cliquant sur le crayon.
- Cliquez ensuite sur Share pour partager votre vidéo dans YouTube. La fenêtre de partage s'ouvrira alors.
-
Sélectionnez la méthode de partage:
- Cliquez sur le bouton YouTube;
- Si la mention Select apparaît en association avec YouTube Channel, c’est que vous n’êtes plus connecté à YouTube (sinon, vous verrez apparaître dans cette zone le nom du canal auquel vous êtes connecté.e. Vous pouvez cliquer sur ce canal pour le changer au besoin). Il vous faut cliquer sur Select, cliquer sur J’accepte pour que Google donne accès à Screencastify et choisir le canal YouTube où vous voulez publier. Généralement, ce canal porte votre nom si vous l’avez ainsi nommé. Il se peut que vous ayez accès à plusieurs comptes et canaux YouTube. Choisissez ceux qui vous conviennent.
- Cliquez sur le bouton Private;
- Cliquez ensuite sur Upload. Le témoin Uploading to YouTube confirmera l'opération.
-
Lorsque le téléversement est terminé, l'URL de votre nouvelle vidéo apparaîtra sous la vidéo. Copiez l'URL de vidéo au besoin et/ou cliquez sur le bouton YouTube pour vous rendre directement dans YouTube d'où vous pourrez éditer votre vidéo.
Notez bien que vous arrivez alors en statut "logué" dans YouTube. Lorsque vous êtes logué, vous avez accès à tous vos contrôles. Il vous faudra vous loguer à nouveau, lorsque vous revenez, pour retrouver ces contrôles et vos vidéos.
Deuxième méthode d'enregistrement: Le professeur filme son écran en expliquant ce qu'il montre
La deuxième méthode s’adresse aux enseignants qui désirent filmer leur écran en expliquant ce qu'ils présentent.Avant de commencer, veuillez :
- Brancher votre casque d’écoute ou microphone si vous en avez un (recommandé) ainsi que votre caméra Web au besoin;
- Ouvrir le navigateur Google Chrome (au besoin, cliquez ici pour l'installer);
- Cliquer sur le logo de Screencastify pour lancer l'extension (au besoin, cliquez ici pour l'installer).
Voici les étapes à suivre pour enregistrer votre vidéo :
-
Dans le panneau de contrôle Screencastify, sélectionnez les paramètres suivants:
- Capture - cochez Desktop;
- Cochez Microphone;
- Cochez Embed webcam si vous désirez vous filmer comme présentateur (recommandé pour personnaliser le contenu);
- Cochez Show preview window;
- Cliquez Start Recording.
La fenêtre de sélection d'écran à partager apparaît.
Cliquez sur l'écran que vous voulez filmer, puis cliquez sur Partager.
Vous pouvez maintenant débuter votre enseignement.
L'enregistrement capture ce que vous, l'enseignant, voyez à l'écran et toutes vos interactions clavier/souris avec le contenu, en plus bien sûr de ce que vous expliquez (voix/son).
- Cliquez n'importe quand sur Pause pour arrêter temporairement l'enregistrement, puis sur Resume pour le recommencer.
- Cliquez sur Arrêter le partage quand vous avez terminé votre vidéo.
Une fenêtre contenant la vidéo créée s'ouvre alors.Notez que votre vidéo est alors sauvegardée localement. Vous voudrez maintenant la placer en ligne, dans votre canal YouTube (dont vous disposez automatiquement avec votre compte Chrome). Mais donnez d'abord un titre à votre vidéo en cliquant sur le crayon.
- Cliquez ensuite sur Share pour partager votre vidéo dans YouTube. La fenêtre de partage s'ouvrira alors.
- Sélectionnez la méthode de partage:
- Cliquez sur le bouton YouTube (pour indiquer que vous voulez la partager dans YouTube);
- Si la mention Select apparaît en association avec YouTube Channel, c’est que vous n’êtes plus connecté à YouTube (sinon, vous verrez apparaître dans cette zone le nom du canal auquel vous êtes connecté.e. Vous pouvez cliquer sur ce canal pour le changer au besoin). Il vous faut cliquer sur Select, cliquer sur J’accepte pour que Google donne accès à Screencastify et choisir le canal YouTube où vous voulez publier. Généralement, ce canal porte votre nom si vous l’avez ainsi nommé. Il se peut que vous ayez accès à plusieurs comptes et canaux YouTube. Choisissez ceux qui vous conviennent;
- Cliquez sur le bouton Private (pour que vous seul(e) puissiez voir la vidéo brute);
Vous pourrez publier votre vidéo à une étape ultérieure.
Notez que votre chaîne principale est listée par défaut. Si vous avez plusieurs chaînes, un menu déroulant vous permet de choisir la chaîne d'où vous voulez diffuser votre vidéo.
-
Cliquez ensuite sur Upload. Le témoin de téléchargement Uploading to YouTube confirmera le statut de l'opération.
-
Lorsque le téléversement est terminé, l'URL de votre nouvelle vidéo apparaîtra sous la vidéo. Copiez l'URL de vidéo au besoin et/ou cliquez sur le bouton YouTube pour vous rendre directement dans votre chaîne YouTube d'où vous pourrez éditer votre vidéo (voir l’étape suivante).
Notez bien que vous arrivez alors en statut "logué" dans YouTube. Lorsque vous êtes logué, vous avez accès à tous vos contrôles. Il vous faudra vous loguer à nouveau, lorsque vous revenez, pour retrouver ces contrôles et vos vidéos.
Introduction à l'interface d'édition YouTube
Assurez-vous d'abord d'être connecté(e) à YouTube:
- Rendez-vous au www.youtube.com;
- Cliquez sur le bouton Connexion (en haut et à droite de votre écran);
- Entrez votre adresse courriel Gmail (ou l'adresse courriel choisie à la création de votre compte) et votre mot de passe;
- Cliquez sur Connexion.
Note : La page intitulée "Ne perdez pas l'accès à votre compte Google!" apparaît lorsque l'ordinateur détecte que vous vous connectez pour la première fois. Précisez si vous le désirez votre numéro de téléphone ou une autre adresse courriel. Vous pourrez ainsi récupérer votre mot de passe en cas d’oubli. Vous pouvez aussi ignorer l'avertissement en cliquant sur "Non merci", en bas de la page.
Pour vous déconnecter de YouTube
- Cliquer sur votre photo de profil (ou le carré bleu si vous n'en avez pas choisi une), dans le coin supérieur droit de l'écran;
- Cliquer sur le bouton Déconnexion.
Comprendre l'interface d'édition YouTube
Les principaux outils YouTube se trouvent dans la marge de gauche de la page. S'ils n’apparaissent pas, cliquez sur l’icône apparaissant à droite de l'icône YouTube (coin supérieur gauche). L'item de menu sélectionné est indiqué en rouge (par défaut, Vidéos à regarder). Suit une brève explication de chacune de ces vues.
Vidéos à regarder
Dans cette page, on retrouve diverses vidéos suggérées par YouTube. Ces dernières sont divisées en diverses catégories qui vous sont proposées. Visionnez celles qui vous intéressent ou faites une recherche dans la barre de recherche qui se trouve en haut de la page.Ma chaîne
La première fois que vous cliquerez sur Ma chaîne, une fenêtre surgissante apparaîtra pour vous demander des renseignements. Indiquez :- Vos Nom et Prénom pour identifier votre chaîne;
- Ajoutez une photo si vous le désirez;
- Cliquez sur Continuer.
YouTube offre aussi la possibilité d’ajouter une illustration à votre chaîne. Procédez en cliquant sur Ajouter une illustration pour la chaîne si vous le désirez, mais notez bien que nous n'avons pas encore trouvé le moyen de supprimer cette image par la suite (seulement la modifier). Nous vous recommandons de ne pas ajouter une illustration de chaîne pour l'instant, le processus pouvant demander beaucoup de temps à compléter.
- Accueil - Montre vos récentes activité de chaîne. Permet de commenter, par exemple pour annoncer que vous venez de créer une nouvelle vidéo.
- Vidéos - Permet de voir toutes les vidéos que vous avez créées.
- Listes de lecture (Playlist) - Google nomme "liste de lecture" l'enchaînement de plusieurs vidéos apparentées qui jouent l'une à la suite de l'autre; la première vidéo de la liste jouant, les autres sont présentées en table des matières, à droite de l'espace de lecture, de sorte que vous pouvez suivre la progression du visionnement. Cette section vous permet de gérer et de catégoriser les listes de lecture que vous trouvez intéressantes, par exemple des vidéos en lien avec une matière, une occupation, etc.
- Chaînes - Lorsque vous ouvrez un compte YouTube, vous constituez en quelque sorte une entité potentielle de publication vidéo (si vous décidez de diffuser des vidéos que vous avez créées). Aux yeux de Google vous devenez ainsi une "chaîne". Cette section vous montre les chaînes auxquelles vous êtes abonné. Pour vous abonner aux chaînes qui vous intéressent, cliquez sur Parcourir les chaînes, au bas de la colonne du menu de gauche (vous pouvez utiliser la fonction de recherche pour trouver celles qui vous intéressent), et abonnez-vous à celles de votre choix.
- Discussion - Permet de commencer une discussion sur n’importe quel sujet avec les gens abonnés à votre chaîne.
- À propos - Permet d’écrire une description de votre chaîne et de mousser votre potentiel de fournisseur de contenu potentiellement commercial à YouTube.
Mes abonnements
Si vous êtes abonné à des chaînes (se reporter à Chaînes, ci-dessus) vous retrouverez ici les nouvelles vidéos mises en ligne par les chaînes auxquelles vous êtes abonné. Si vous n’êtes abonné à aucunes chaînes, vous ne verrez aucune vidéo sur cette page. À nouveau, pour vous abonner à des chaînes, cliquez sur Parcourir les chaînes, en bas de la la colonne à gauche. Lorsque vous vous abonnez à une chaîne, celle-ci apparaît automatiquement sous Chaînes, dans le menu principal du bouton Ma chaîne (nous nous excusons auprès de nos lecteurs pour cet argument apparemment circulaire qui est le fait de YouTube et non de nous).Historique
Montre les vidéos que vous avez visionnées et les recherches faites. Il est possible d’effacer ou de désactiver l’historique si vous ne désirez pas conserver vos recherches.À regarder plus tard
Il est possible de cliquer sur la petite horloge qui apparaît en bas et à droite de toute vidéo jouée dans YouTube pour la regarder plus tard. Les vidéos ainsi identifiées sont placées dans la section À regarder plus tard.Modifier les paramètres de votre compte YouTube
Pour modifier les paramètres de votre compte (Profil et autres réglages), vous devez :- Cliquer sur votre photo (ou le carré bleu, en l'absence de), dans le coin supérieur droit de l'écran;
- Cliquer sur l’icône Paramètres YouTube (la roue dentelée).
Éditer sa vidéo
L'un des avantages d'utiliser YouTube pour distribuer ses vidéos réside dans la suite d'outils d'édition mise à votre disposition. Vous pouvez partir à la découverte de ces outils par vous-mêmes: il y a toutes sortes de guides vidéo (dans YouTube bien sûr!) qui vous expliquent comment procéder.Outils d'édition disponibles dans votre chaîne YouTube
Lorsque vous créez une nouvelle vidéo avec Screencastify et que vous la partagez dans YouTube, elle vous est présentée dans son interface d'édition. Les outils d'édition sont disponibles sous la vidéo, dans l'ordre suivant: Renseignements et paramètres; Retouches; Audio; Annotations; Sous-titres.Renseignements et paramètres
Cette fonction présente les propriétés de votre vidéo comme son URL, sa date de création, son titre et son statut. Vous y trouverez deux options cliquables : Renseignements généraux et Paramètres avancés.Renseignements généraux permet d'indiquer ou de modifier un Titre, une Description et des balises. Vous pouvez aussi modifier le statut de la vidéo, de Privée à Non répertoriée (les moteurs de recherche ne la trouveront pas) ou à Publique. Notez que les options disponibles ensuite changent suivant le statut indiqué. Ces options ont trait au partage de la vidéo et à son inclusion dans des listes de lecture.
Paramètres avancés permet entre autre de donner une licence Creative Commons (CC) à votre vidéo (la seule autre licence disponible que la licence YouTube standard est la licence la plus ouverte des licences CC, soit la CC – BY connue en français sous la désignation "Attribution" qui permet aux autres de distribuer, remixer, modifier et améliorer votre œuvre, même à des fins commerciales, pour autant qu'ils vous mentionnent comme auteur de la création). Les autres fonctions des Paramètres avancés vous permettent de manière générale de déterminer comment s'affiche votre vidéo dans le Web et comment le public peut interagir avec.
Retouches
Par défaut, l'outil de Retouches se présente avec ses fonctions les plus simples que demandent la plupart des utilisateurs: quelques corrections rapides de l'éclairage, des contrastes et des couleurs; des options d'accélération ou ralentissement; la possibilité de couper des parties de vidéo ou de la faire pivoter; ainsi que des filtres et des effets spéciaux. Pour les utilisateurs plus exigeants, un outil de montage est disponible en cliquant sur le bouton Essayer l'application de montage de vidéos YouTube, en bas et à droite. Vous pourrez alors combiner plusieurs vidéos, ajouter des photos, du texte, de la musique et des transitions. Peu importe vos besoins, nous vous recommandons de consulter les guides détaillés de Google qui sont faciles et en français pour en apprendre davantage au sujet de ces fonctions.Audio
Cet outil permet d’ajouter une piste audio dans votre vidéo. Ces dernières sont fournies par la plateforme YouTube et il y en a pour tous les goûts. En ajoutant de l’audio, il est possible de l’ajuster, ce qui veut dire qu’il est possible de décider à quel moment la piste doit commencer et se terminer. Consultez le guide détaillé Google pour en apprendre davantage.Annotations
La fonction d'Annotations est particulièrement utile pour qui souhaite ajouter des bulles‑texte, des liens et des zones éclairées dans une vidéo. Les annotations facilitent la communication avec le public et rendent les vidéos plus interactives. Consultez le guide détaillé Google pour en apprendre davantage.Sous-titres
L'outil Sous-titres vous sera très utile pour rendre votre contenu plus accessible. Après avoir cliqué sur l'onglet, une boîte de dialogue vous demandera de préciser la langue parlée dans la vidéo. Cliquez ensuite sur Ajouter de nouveaux sous-titres et choisissez la langue voulue pour les sous-titre. Diverses options vous seront offertes, comme l'importation d'un fichier texte ou la transcription automatique. Consultez le guide détaillé Google pour en apprendre davantage.Publier sa vidéo
La solution YouTube de Google vise en tout premier lieu à répandre les vidéos dans tout ce qui est Internet. En effet, vous disposez de l'URL de votre vidéo que vous pouvez coller dans n'importe quelle page ou envoyer à n'importe qui. Les fonctions sociales de YouTube vous permettent également de diffuser votre vidéo dans les réseaux sociaux.Par ailleurs, dans un contexte institutionnel d'éducation comme à l'Université de Moncton, vous trouverez aussi très utile d'avoir accès au code HTML permettant d'intégrer votre vidéo dans n'importe quelle page en ligne, particulièrement dans la plateforme institutionnelle Clic pour l'enseignement et la formation. L’intégration d’une vidéo dans un véhicule Web est l’une des options de la fonction Partager qui s’affiche sous n’importe quelle vidéo publique
Au-delà de ces approches de diffusion, le présent portail se veut un véhicule ouvert de diffusion publique des vidéos d'enseignement et de formation à l'Université de Moncton. Dans ce contexte, nous avons commencé à regrouper les vidéos de chaque faculté, école, service, chaire, institut et autres entités de l'UdeM en Listes de lecture. Ceci créera une forme de classement logique de l'offre ouverte d'enseignement et de formation à l'université et contribuera à valoriser l'institution.
Voici comment procéder pour soumettre une vidéo à la chaîne de pédagogie inversée institutionnelle. Envoyez-nous un courriel nous précisant le nom de votre chaîne, le titre de la vidéo que vous avez créée et le contexte auquel appartient la vidéo. Par exemple : Chaîne : Votre Nom; Titre : Première loi de Newton; Contexte : Faculté des sciences – Physique. En retour, les acteurs du projet abonneront la chaîne Pédagogie inversée à l'Université de Moncton à la-vôtre et associeront la vidéo référencée au contexte approprié, qu'il s'agisse de votre faculté, d'une matière particulière ou autre.
Pour terminer, nous vous invitons à demander un accès Auteur à notre blogue Création de vidéos en vue de la classe inversée. Ceci vous permettra de témoigner de votre expérience dans le blogue, d'annoncer votre nouvelle vidéo et de nous aider à améliorer la présente méthode. Pour ce faire, rendez-vous à la page Contact et envoyez-nous un courriel à cet effet. Vous recevrez alors une confirmation de votre nouveau rôle et pourrez dès lors publier dans le blogue.
Pour terminer, nous vous invitons à demander un accès Auteur à notre blogue Création de vidéos en vue de la classe inversée. Ceci vous permettra de témoigner de votre expérience dans le blogue, d'annoncer votre nouvelle vidéo et de nous aider à améliorer la présente méthode. Pour ce faire, rendez-vous à la page Contact et envoyez-nous un courriel à cet effet. Vous recevrez alors une confirmation de votre nouveau rôle et pourrez dès lors publier dans le blogue.